Are you frustrated by getting “no internet” or “limited access” messages on your Windows 10 machine, while you are actually connected to your home/work/public WiFi point? Are you getting ERR_NETWORK_CHANGED message in Chrome? Try the following steps to possibly fix your problem.
Anyone who knows me, knows that I barely touch Windows OS, unless I have to! So a while ago I had to do some .NET work for a customer in VisualStudio…So I grabbed Windows 10 Education using my university credentials (lucky me!) and Installed it on my old laptop. Everything was fine for about one or two hours after installation…but as soon as Windows updated itself to build version 1511…suddenly my WiFi connection was not working anymore… by not working I mean it was obviously connected to the WiFi point, but its icon had this weird warning icon and it popped up the message “Connected, No Internet”. And the Chrome browser also did not load any webpage, displaying ERR_NETWORK_CHANGED message. My laptop WiFi module is a relatively old one, Intel WiFi Link 5300, I am pretty sure before update to build 1511 it was working fine…
I traced down the problem to the file vwifibus.sys in the windows\system32\drivers folder. But anyways…enough with story time…lets get to the point.
FIX – Step 1
Open up your Device Manager. Then browse to the Network Adapters node and expand it:
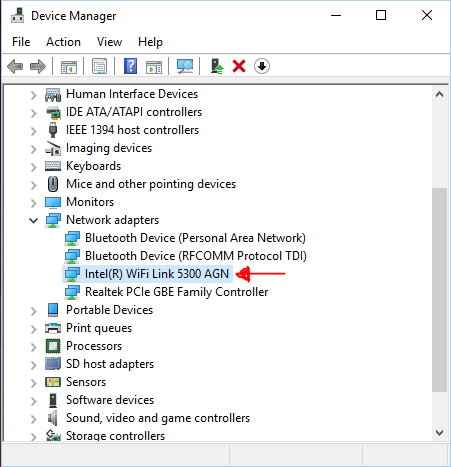
Go to device manager and open the Network Adapters node
Right click on the WiFi module (it will be likely a different brand/model in your case!) and select Properties. In the new popped up window, click on the Advanced tab:
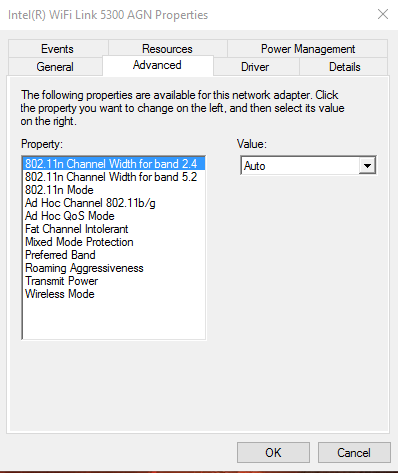
Change the options to the recommended ones below
Here we will do the work…we have to change some of the default options in this page. I configured my WiFi module with following options. You have to try the same:
- 802.11.n Channel Width for band 2.4
- Auto
- 802.11.n Channel Width for band 5.2
- Auto
- 802.11.n Mode
- Disabled
- Fat Channel Intolerant
- Enabled
- Preferred Band
- Set this to 2.4 GHz…unless you are sure that your WiFi us 5.2 GHz!
- Roaming Aggressiveness
- Medium-High
- Transmit Power
- Highest
- Wireless Mode
- 802.11.a/g
Hit OK and I am quite sure you will get access to internet right away! if not, restart your computer and see if it is working or not.
FIX – Step 2
If the step 1 did not fix your problem. It might be that your TCP/IP stack has got corrupted. To reset it, open a command prompt with administration access, and type the following commands
- Reset WINSOCK entries to installation defaults: netsh winsock reset catalog
- Reset IPv4 TCP/IP stack to installation defaults. netsh int ipv4 reset c:\reset-4.log
- Reset IPv6 TCP/IP stack to installation defaults. netsh int ipv6 reset c:\reset-6.log
Restart your computer and hope for the best!
FIX – Step 3
If the step 2 did not help as well, then something is terribly wrong…open the command prompt with admin access again and type in this command: sfc /scannow
It will check for integrity of the Windows files and will fix the problems (hopefully).
FIX – Step 4
If even step 3 did not fix your problem, screw this, install a GNU/Linux operating system and enjoy!








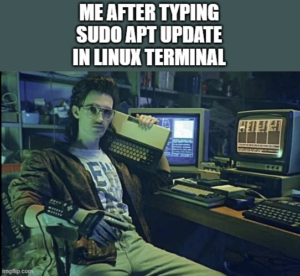
Step One worked a treat thanks Champion!!
Thank you so much, it worked perfectly the first time. This has been a problem for so long and so many other fixes didn’t do anything. Thank you for saving my sanity.
No problem! the other sites which claim to have the solution are just a bunch of click-baiting retards!
Ohh hell yeah. Step 3 did the trick. I hate that click bait crap. Thank you so much.
check in your network settings if your computer has picked up the DNS server ip.
just yesterday got one working by doing a manual DNS setting
used 8.8.8.8 (Google)
solved the problem immediately
(no idea why that laptop wouldn’t pickup the DNS from my router,
if someone has an idea on that let me know)
Thank you Glen Mast you solved my issue fixing DNS solved my windows 10 connectivity limited problem !!
I tried everything on the internet, and then there was you, Glen Mast.
Thanks a lot! Changing the dsn worked for me (at least for now).
Thanks. Step one worked, youre awesome.
Thank you! I tried several tutorials but your first step works perfectly! Thanks for saving my time. Keep up the good work sir!
Step one worked for me after I spent most of my afternoon trying to figure it out on my own. I did have to restart my computer though. So glad to have it working now. Thank you very much!
Glad it helped!
Wifi module is not visible in the expanded list of Network Adapter.
Then I guess the WiFi driver is not installed at all!
Step 4 worked like a charm.
Glad it helped 😉
The first worked rly well, made my internet a bit faster, but still kinda slow. Hoping for the best on step 2
I don’t think these solutions have anything to do with increase in speed. But anyway I am glad it helped you too!
Thanks bud! A search on this issue turns up a zillion hits, but this was the only one I found that told about resetting the stack and the only one that solved it.
A few instructed to uninstall and reinstall the driver which I bet just resets the stack – heh.
Anyway thanks. BTW – Linux user here too. Just have to use Windows for a couple of things.
Glad it helped 😉
Wow step 1 worked (although a few slight differences)… I had just returned from stopping a dual boot with mint (since Linux seems incompatible with my network card (Realtek )) hadn’t adjusted anything in Windows other than boot (was trying to boot either to my system (win 10) or”Microsoft Windows”empty slot… For some reason me doing that killed my internet…. But the first try worked! Thanks
The second one, thanks!
my wifi still not working .. [ sometimes , it happen so randomly ]
it’s connected but no connection ,
my wifi didnt have any problem in my phone , only on my laptop … someone help 🙁
If it sometimes works and sometimes does not on your laptop, then I am afraid the problem could be something else and the fixes here would not apply to your problem 🙁
I try step 1 and 2 but still not showing up
Step 2 was the solution for me. Thank you so much
any chance you could build a step one for a hardwired (non WIFI) ethernet card?
If you have problem with LAN connection, it probably has nothing to do with content of this fix guide. It might be your router, or the DNS server of your provider (try to set google free dns servers and see if it helps).
Spent hours trying to solve this. Tried step 1 and it worked. My adapter didn’t have most of the settings you listed, so it seems to be setting Preferred Band to 2.4 GHz that solved the problem.
Thank you. Thank you.
Glad it helped 😀 yep it might be that, I myself discovered this randomly so as long as it works for people why bother lol!
Had a different list of options from yours under the advanced properties tab on a Win 10 laptop. Took a leap of faith and changed 40mhz intolerant to enabled and fixed the problem.
Thankfully just my laptop runs it all our other machines are Debian! Thanks for your post and suggestions.
Dude!
Finally some good advice!!
I’ve tried all of the bullshit methods on other websites.
Until I found this.
Directly tried step 2 and worked like a charm!
Thnx!
Been working on my wife’s laptop for several days trying to fix this problem before coming across your post. Step 2 worked like a champ. Thanks much!!!!!!
Hehehehe you are welcome 😉
Its not working
M getting same problem on my dongle connection . how to fix it
What kind of dongle?
Data card(idea) …when connected to my laptop …it shows connected for few sec. Thereafter it shows no internet access … Tried all above ….not working
problem was with SIM , sorry for trouble ….thnx
This is exactly what I needed to get my internet restored. Thanks
Thank you! After hours of running anti-malware and changing network and proxy settings, these commands to reset of the TCP/IP stack were the answer!
So sad doesn’t work for me. The problem is that I cannot connet to a particular wifi, where as I can connect to all other wifi. The particular wifi has no problem as it can be connected with other device.
I would be really greatful if u have any other suggestion.thank you.
Then probably the problem lays in that WiFi connection. Try changing the security mode and other settings of your modem.
Thank you, thank you! I had tried other suggestions to fix this but continued to have the problem. Your fix #2 did it and now I can use my laptop again!
Thanks dude.. step 2 fix me 😊
Can’t thank you enough! My mom did the free upgrade from Windows 7 to 10 (which she now regrets), and could no longer use wifi. After spilling coffee on my third laptop in a row, I needed to get hers working. Step 2 worked for me (loved your piping of the output to a log file) Oh well I wanted an true HD display anyway 🙂
Hehe enjoy and watch the coffee cups 👻
Thank you so much! Tried so many different fixes and your step 2 did the trick!
omg you are a lifesaver. Thanks a lot.
Thanks a lot, this sorted it out
Thanks for help..step 3 worked for me
thank you so much i have already tried everything before…. but step one totaly works!!!!
thanks a lot bro
Been tearing my hair out (what’s left of it) then I found this post. Number 2 worked for me. Thank you so much. A donation is on the way
Kenny
Glad it helped you too. Waiting for the donation 🙋 lol
hehehe got it thanks!
I had no internet on both wifi and Ethernet. Step 2 fixed it; thanks for the help.
Just a tip for newbies, create a new shortcut “Cmd” , right click and select run as administrator.
Mine is still not showing
When I use the step 1 and choose any of the listed ones you gave and click ok nothing shows it has been changed to the preferred one